Chasing the Mouse
The early bird gets the worm, but the second mouse gets the cheese.
– Willie Nelson
There are two ways to communicate with the mouse: absolute mode and relative mode. In absolute mode, the mouse
returns its position relative to the screen coordinates based on where the mouse pointer is. Thus, in a screen
resolution of
In relative mode, the mouse driver sends the position of the mouse relative to its previous position at each clock tick. Naturally, all mice are relative, it is up to the driver, or the input handler, to transform relative movement to absolute positions.
The Mouse Cursor
When the user moves the mouse, the system moves a bitmap on the screen called the mouse cursor. The mouse cursor contains a single-pixel point called the hot spot, a point that the system tracks and recognizes as the position of the cursor. When a mouse event occurs, the window that contains the hot spot typically receives the mouse message resulting from the event. The window need not be active or have the keyboard focus to receive a mouse message.
To facilitate things a bit, we will start the game in full-screen mode from now on, which is the most natural mode for games anyway.
We can use the SetCursorPos method
BOOL WINAPI SetCursorPos( _In_ int X, _In_ int Y);to set the mouse position to be at the center of our game window when our application starts:
// initialize the input handlerinputHandler = new GameInput();
// position mouse at the center of the screenSetCursorPos((int)(d3d->getCurrentWidth() / 2), (int)(d3d->getCurrentHeight() / 2));To retrieve the position of the cursor, the GetCursorPos function can be used:
BOOL WINAPI GetCursorPos( _Out_ LPPOINT lpPoint);The function returns the position of the mouse cursor (in absolute coordinates) in a Point structure:
typedef struct tagPOINT { LONG x; LONG y;} POINT, *PPOINT;As an example, let us print the position of the cursor to the screen. To do so, we need to create a text format:
// game class headerPOINT cursorPos;Microsoft::WRL::ComPtr<IDWriteTextFormat3> textFormat;Microsoft::WRL::ComPtr<IDWriteTextLayout4> textLayout;
util::Expected<void> DirectXGame::initGraphics(){ // create text layout for mouse position this->d2d->createTextFormat(L"Lucida Handwriting", 12, textFormat);
// log and return success util::ServiceLocator::getFileLogger()->print<util::SeverityType::info>("Game graphics were successfully initialized."); return {};}Now during the game loop, we simply query for the position of the mouse cursor and create a text format layout with the x and y-coordinate of the mouse cursor:
void DirectXGame::acquireInput(){ ...
// get cursor positio GetCursorPos(&cursorPos);
// create text layout std::wostringstream mousePos; mousePos.precision(6); mousePos << "(" << cursorPos.x << "," << cursorPos.y << ")"; d2d->createTextLayout(&mousePos, textFormat.Get(), 75, 50, textLayout);}Printing the text is effortless now:
util::Expected<int> DirectXGame::render(const double /*farSeer*/){ ...
d2d->beginDraw();
// print mouse position d2d->printText(D2D1::Point2F((float)cursorPos.x-37.5f, (float)cursorPos.y), textLayout.Get());
// print FPS information d2d->printFPS();
if(!d2d->endDraw().wasSuccessful()) return std::runtime_error("Failed to draw 2D graphics!");
...
// present the scene if (!d3d->present().wasSuccessful()) return std::runtime_error("Failed to present the scene!");
// return success return 0;}Sprite Cursor
The standard cursor doesn’t look great, and thus we will replace it with our own using our animated sprite class.
First, we have to disable the standard cursor using the ShowCursor function:
int WINAPI ShowCursor( _In_ BOOL bShow);The only input to this function is a boolean specifying whether to show the cursor or not:
// hide the standard cursorShowCursor(false);To use a custom cursor, we simply draw the animated sprite at the cursor position:
class DirectXGame : core::DirectXApp{private: POINT cursorPos;
Microsoft::WRL::ComPtr<IDWriteTextFormat3> textFormat; Microsoft::WRL::ComPtr<IDWriteTextLayout4> textLayout;
graphics::AnimationData* cursorAnimations; graphics::AnimatedSprite* cursor;
public: ...};
// initialize the gameutil::Expected<void> DirectXGame::init(LPCWSTR windowTitle){ ...
// position mouse at the center of the screen SetCursorPos(d3d->getCurrentWidth() / 2, d3d->getCurrentHeight() / 2);
// hide the standard cursor ShowCursor(false);
...}
// initialize graphicsutil::Expected<void> DirectXGame::initGraphics(){ // create text layout for mouse position d2d->createTextFormat(L"Lucida Handwriting", 12, textFormat);
// set cursor animation data std::vector<graphics::AnimationCycleData> cursorAnimationsCycles; graphics::AnimationCycleData cycle;
// cursor cycle cycle.name = L"Cursor Normal"; cycle.startFrame = 0; cycle.numberOfFrames = 1; cycle.width = 15; cycle.height = 16; cycle.paddingWidth = 0; cycle.paddingHeight = 3; cycle.borderPaddingHeight = cycle.borderPaddingWidth = 1; cycle.rotationCenterX = cycle.rotationCenterY = 0.5f; cursorAnimationsCycles.push_back(cycle);
cycle.name = L"Cursor Click"; cycle.startFrame = 0; cycle.numberOfFrames = 1; cycle.width = 15; cycle.height = 16; cycle.paddingWidth = 0; cycle.paddingHeight = 0; cycle.borderPaddingHeight = cycle.borderPaddingWidth = 1; cycle.rotationCenterX = cycle.rotationCenterY = 0.5f; cursorAnimationsCycles.push_back(cycle);
// create cursor animations try { cursorAnimations = new graphics::AnimationData(d2d, L"O:/Documents/GitLab/bell0tutorial/bell0tutorial/Art/cursor.png", cursorAnimationsCycles); } catch (std::runtime_error& e) { return e; }
// create cursor sprite cursor = new graphics::AnimatedSprite(d2d, cursorAnimations, 0, 24, 0, 0);
cursorAnimationsCycles.clear(); std::vector<graphics::AnimationCycleData>(cursorAnimationsCycles).swap(cursorAnimationsCycles);
...}
// inputvoid DirectXGame::acquireInput(){ inputHandler->acquireInput();
// act on user input ...
// get cursor position and update text format GetCursorPos(&cursorPos);
// create FPS information text layout std::wostringstream mousePos; mousePos.precision(6); mousePos << "(" << cursorPos.x << "," << cursorPos.y << ")"; d2d->createTextLayout(&mousePos, textFormat.Get(), 75, 50, textLayout);
// update sprite position cursor->setPosition((float)cursorPos.x, (float)cursorPos.y);}
util::Expected<int> DirectXGame::render(const double /*farSeer*/){ ... d2d->beginDraw();
// print mouse position d2d->printText(D2D1::Point2F((float)cursorPos.x-37.5f, (float)cursorPos.y), textLayout.Get());
// draw cursor sprite cursor->draw();
// print FPS information d2d->printFPS();
if(!d2d->endDraw().wasSuccessful()) return std::runtime_error("Failed to draw 2D graphics!");
...}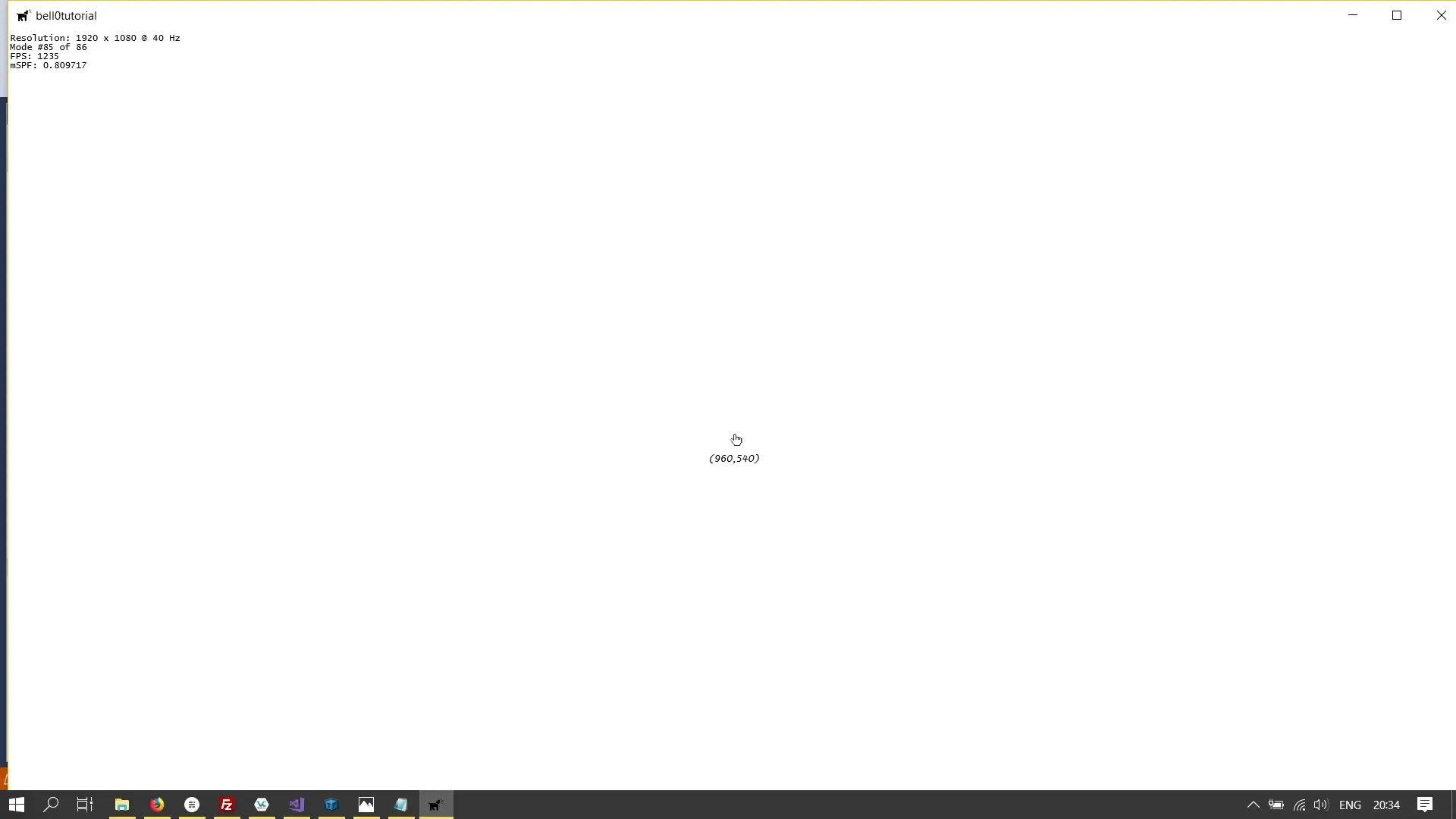
Mouse Buttons
To keep track of the state of the mouse buttons, we can use the same routine as for the keyboard. Windows can natively track five mouse buttons and actually, our keyboard update routine includes those five buttons already.
To test this, let us print the mouse position only while the right mouse button is pressed. To do so, we simply add a command to the enumeration of game commands, set the default map for that command to the right mouse button being held down and act upon activation accordingly:
void GameInput::setDefaultKeyMap(){ ... input::GameCommand(L"showMousePosition", VK_RBUTTON, input::KeyState::StillPressed);}
void DirectXGame::acquireInput(){ // get cursor position and update text format GetCursorPos(&cursorPos); cursor->setPosition((float)cursorPos.x, (float)cursorPos.y); printMousePos = false;
inputHandler->acquireInput();
// act on user input for (auto x : inputHandler->activeKeyMap) { switch (x.first) { case input::GameCommands::Quit: PostMessage(appWindow->getMainWindowHandle(), WM_CLOSE, 0, 0); break;
case input::GameCommands::showFPS: showFPS = !showFPS; break;
case input::GameCommands::showMousePosition: // create FPS information text layout std::wostringstream mousePos; mousePos.precision(6); mousePos << "(" << cursorPos.x << "," << cursorPos.y << ")"; d2d->createTextLayout(&mousePos, textFormat.Get(), 75, 50, textLayout); printMousePos = true; break; } }}Now let us animate our cursor. We add another game command to the enumeration called leftMouseButtonDown which changes the mouse cursor animation for as long as the left mouse button is down and, to make things a bit more interesting, it will allow us to define a rectangle (this might be useful for troop selection in an RTS). To do so, we add events to look for the left mouse button to just be pressed and released respectively, to save the starting and end point of the rectangle:
// the core game class, derived from DirectXAppclass DirectXGame : core::DirectXApp{private: POINT cursorPos; Microsoft::WRL::ComPtr<IDWriteTextFormat3> textFormat; Microsoft::WRL::ComPtr<IDWriteTextLayout4> textLayout; graphics::AnimationData* cursorAnimations; graphics::AnimatedSprite* cursor; bool printMousePos = false; bool leftMouseButtonDown = false; D2D1_POINT_2F startPoint, endPoint; bool drawSelectionRectangle;
public: ...};
void GameInput::setDefaultKeyMap(){ keyMap.clear(); ...
keyMap[input::GameCommands::showMousePosition] = new input::GameCommand(L"showMousePosition", VK_RBUTTON, input::KeyState::StillPressed); keyMap[input::GameCommands::leftMouseButtonDown] = new input::GameCommand(L"leftMouseButtonDown", VK_LBUTTON, input::KeyState::StillPressed); keyMap[input::GameCommands::beginSelect] = new input::GameCommand(L"beginSelect", VK_LBUTTON, input::KeyState::JustPressed); keyMap[input::GameCommands::endSelect] = new input::GameCommand(L"endSelect", VK_LBUTTON, input::KeyState::JustReleased);}
void DirectXGame::acquireInput(){ // get cursor position and update text format GetCursorPos(&cursorPos); cursor->setPosition((float)cursorPos.x, (float)cursorPos.y); printMousePos = false; leftMouseButtonDown = false; drawSelectionRectangle = false;
inputHandler->acquireInput();
std::wostringstream mousePos; // act on user input for (auto x : inputHandler->activeKeyMap) { switch (x.first) { case input::GameCommands::Quit: PostMessage(appWindow->getMainWindowHandle(), WM_CLOSE, 0, 0); break;
case input::GameCommands::showFPS: showFPS = !showFPS; break;
case input::GameCommands::showMousePosition: // create FPS information text layout mousePos.precision(6); mousePos << "(" << cursorPos.x << "," << cursorPos.y << ")"; d2d->createTextLayout(&mousePos, textFormat.Get(), 75, 50, textLayout); printMousePos = true; break;
case input::GameCommands::beginSelect: startPoint = { (float)cursorPos.x, (float)cursorPos.y }; break;
case input::GameCommands::leftMouseButtonDown: leftMouseButtonDown = true; endPoint = { (float)cursorPos.x, (float)cursorPos.y }; drawSelectionRectangle = true; break;
case input::GameCommands::endSelect: endPoint = { (float)cursorPos.x, (float)cursorPos.y }; drawSelectionRectangle = true; break; } }
// update the cursor if (leftMouseButtonDown) cursor->changeAnimation(1); else cursor->changeAnimation(0);}
util::Expected<int> DirectXGame::render(const double /*farSeer*/){ ...
d2d->beginDraw();
...
// fill selected rectangle if(drawSelectionRectangle) d2d->fillRectangle(startPoint, endPoint, 0.2f);
// print FPS information d2d->printFPS();
if(!d2d->endDraw().wasSuccessful()) return std::runtime_error("Failed to draw 2D graphics!");
...}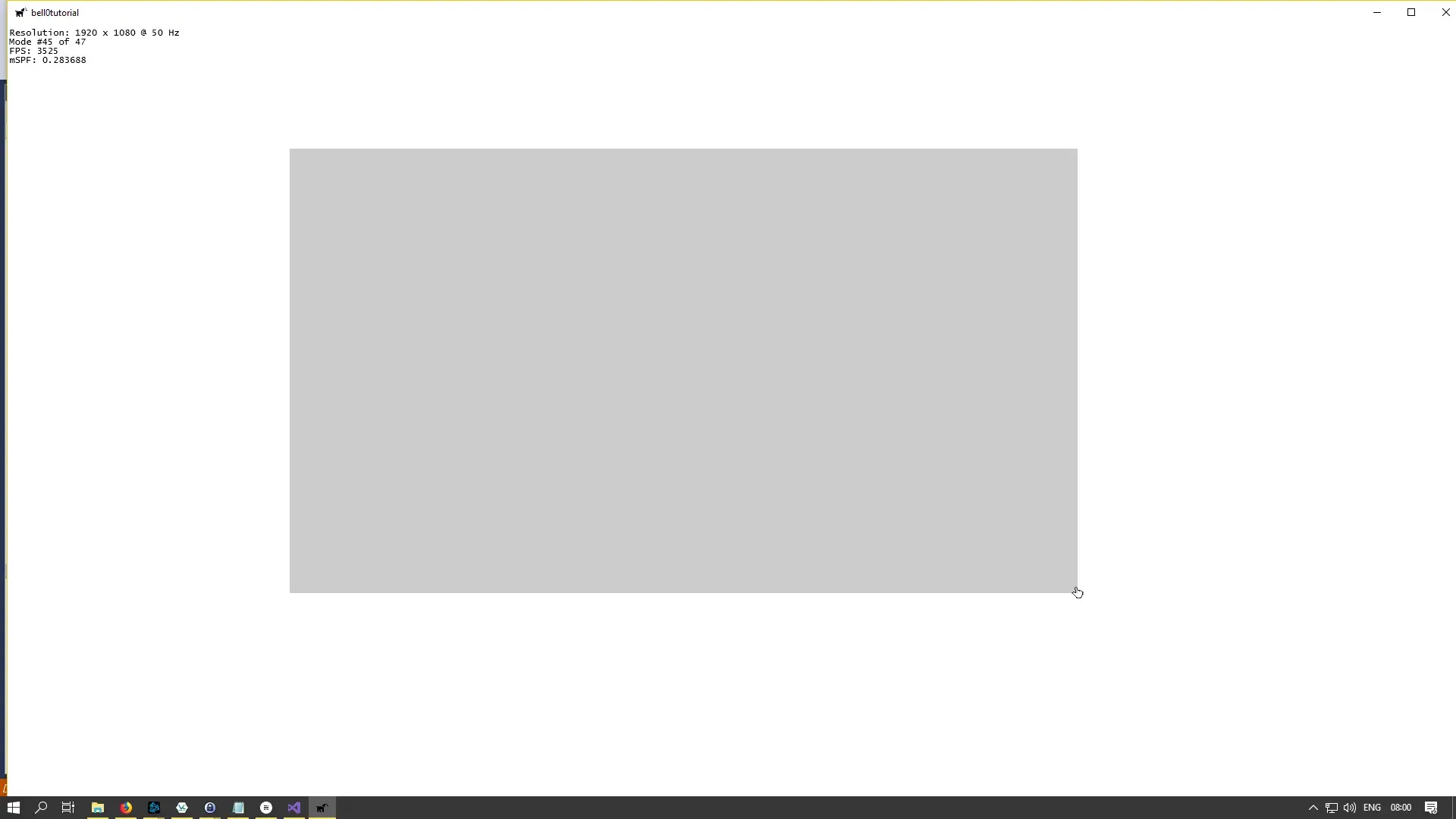
Cleanup
I cleaned the source code and eliminated a few memory leaks. The following key bindings are active on default:
- Shift + Control + F: toggle FPS
- Escape: Quit
You can download the source code here.
In the next tutorial, we will learn how to load and save key maps from and to a file on the hard drive.
References
(in alphabetic order)
- Microsoft Developer Network (MSDN)
- Tricks of the Windows Game Programming Gurus, by André LaMothe
- Wikipedia